¿El cursor del mouse ha desaparecido o se ha congelado en Windows 10? Te mostramos las diferentes formas en las que puedes volver a encontrarlo.
También puede suceder con PCs que usan un Windows más antiguo: el puntero del mouse simplemente desaparece o se congela. Para solucionar este problema y volver a encontrar el cursor desaparecido, consulta este artículo.
- Desconecta y vuelva a conectar el mouse
- Reinicia el ordenador
- Cambia las baterías o active el panel táctil
- Vuelva a instalar el controlador
- Solución de emergencia: controle el puntero del mouse con el teclado
- Guía rápida: reinstalar el controlador del mouse
- Instrucciones breves: controle el puntero del mouse con el teclado
Desconecta y vuelva a conectar el mouse
Lo primero que debes hacer es asegurarte de que tu mouse esté correctamente conectado a la PC. ¿Está el cable enchufado correctamente a la toma? Prueba también con otros puertos USB, si es posible utiliza un puerto USB 2.0. También prueba el mouse en otro ordenador. Sin embargo, a menudo resulta útil desconectar el mouse del ordenador y luego volver a conectarlo. No importa si el ratón está conectado directamente a un puerto USB o si se comunica de forma inalámbrica con el ordenador, como es el caso de los ratones Bluetooth.
Reinicia el ordenador
Suena fácil y, a menudo, lo es. Reinicia tu PC, el cursor puede volver a aparecer después. Para reiniciar el PC sin un mouse, primero presiona la combinación de teclas [Windows] + [R] . Se abre un campo de entrada. Aquí ingresa: shutdown -r -t 0 . Confirma con [ Enter ]. Tu PC se reiniciará inmediatamente.
Cambia las baterías o active el panel táctil
Los ratones Bluetooth se comunican de forma inalámbrica con la PC. Por lo tanto, necesitan su propia fuente de energía, generalmente baterías. Cambia las baterias para saber o carga el ratón al completo para saber que no esta aqui el problema. Si no utilizas un mouse sino un trackpad, debes revisar que este correctamente activado. Dependiendo del dispositivo, debes usar una de las teclas F o tocar dos veces en un punto determinado del panel táctil.
Vuelva a instalar el controlador
Al igual que con otro hardware, también existe un software controlador para el ratón aunque no es necesario en muchas instalaciones de Windows. Si el puntero del mouse de Windows 10 ha desaparecido, reinstalar el controlador puede ayudar.te Necesitas el panel de control para esto. Sigue las instrucciones paso a paso.
Paso 1: Presione la combinación de teclas [Windows] + [R] . Se abre un campo de entrada. Allí ingresa: shell: ControlPanelFolder . Confirme con la tecla [ Enter ].
Paso 2: Se abre el panel de control. Navega allí con la tecla de tabulación hasta el » Administrador de dispositivos «. Selecciona con [ Enter ] el Administrador de dispositivos.
Paso 3: En el administrador de dispositivos, presiona la tecla [ Tab ] una vez para navegar en el menú. El primer punto está seleccionado y resaltado. Luego usa la tecla de flecha hacia abajo para navegar a Ratones y otros dispositivos señaladores . Luego usa la tecla de flecha derecha para desplegar los dispositivos.
Paso 4: Usa la tecla de flecha hacia abajo para seleccionar tu mouse y confirma con [ Enter ]. Se abre una ventana con las propiedades del mouse.
Paso 5: Presiona la tecla [ Tab ] repetidamente hasta que se selecciona la pestaña de arriba. Luego usa las teclas de flecha (derecha / izquierda) para cambiar a la pestaña » Controlador «. Ahora navegua con la tecla [ Tab ] hasta » Desinstalar dispositivo » y confirma con [ Enter ]. [br] [br] Nota: Si primero quieres buscar actualizaciones para el controlador, vete a » Actualizar controlador «.
Paso 6: En la ventana » Desinstalar dispositivo » , navegua hasta » Desinstalar » con la tecla [ Tab ] y confirma nuevamente con [ Enter ]. Luego desconecta el mouse del PC, inicia este nuevo y cierre luego el mouse nuevamente. A continuación, se volverán a instalar los controladores, así como las actualizaciones.
Solución de emergencia: controle el puntero del mouse con el teclado
Si tu mouse está roto y tu dispositivo no tiene un panel táctil, puedes usar tu teclado para controlar el puntero. Sigue las siguientes instrucciones paso a paso.
Paso 1: Presiona las teclas [Windows] + [I] . Se abre la configuración. Ahora presiona la tecla [ Tab ] una vez . Se selecciona el primer elemento del menú.
Paso 2: Luego usa las teclas de flecha para cambiar a Facilidad de acceso . Selecciona el punto con [ Enter ].
Paso 3: Utiliza la tecla [ Tab ] de nuevo. Se selecciona el primer elemento del menú.
Paso 4: Utiliza la tecla de flecha hacia abajo para ir a » Mouse «. Luego presionae [ Enter ]. Se abre la configuración del mouse.
Paso 5: Usa la tecla [ Tab ] para ir a » Controlar el mouse con un teclado numérico «. El control deslizante está seleccionado.
Paso 6: Ahora presiona la [ barra espaciadora ] para mover el control deslizante y activar la función. Si el teclado numérico de tu teclado está activado , ahora puedes usarlo para mover el puntero del mouse.
Guía rápida: reinstalar el controlador del mouse
- Presiona [Windows] + [R] para abrir el campo de entrada. Ingresa allí: » shell: ControlPanelFolder » y presiona [ Enter ].
- En el panel de control, navega hasta » Administrador de dispositivos » con la tecla de tabulación y presiona [ Enter ].
- Presiona la tecla [ Tab ] una vez y luego usa la tecla de flecha hacia abajo para navegar hasta » Ratones y otros dispositivos señaladores «. Presiona la tecla de flecha derecha para expandir los dispositivos.
- Usa la tecla de flecha hacia abajo para seleccionar tu mouse y luego presiona [ Enter ].
- Usa la tecla [ Tab ] varias veces hasta que se selecciones la pestaña de arriba. Usa las teclas de flecha (derecha / izquierda) para cambiar a la pestaña » Controlador » y usa la tecla [ Tab ] para navegar hasta » Desinstalar dispositivo «. Confirma con [ Enter ].
- Finalmente navega con la tecla [ Tab ] hasta » Desinstalar » y confirma con [ Enter ]. Luego desconecta el mouse de la PC, reinícielo y vuelva a conectar el mouse para reinstalar el controlador.
Instrucciones breves: controle el puntero del mouse con el teclado
- Presiona [Windows] + [I] . En la configuración, presiona la tecla [ Tab ] una vez .
- Luego usa las teclas de flecha para ir a » Facilidad de acceso » y presiona [ Enter ].
- Utiliza [ Tab ] de nuevo.
- Usa la flecha hacia abajo para ir a » Mouse » y luego presiona [ Enter ].
- Usa la tecla [ Tab ] para ir a » Controlar el mouse usando un teclado numérico «.
- Si se selecciona el control deslizante, presiona la [ barra espaciadora ] para activar la función. Si el teclado numérico de tu teclado está activado, ahora puedes usarlo para controlar el puntero del mouse.
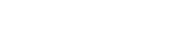



Dejar un comentario.